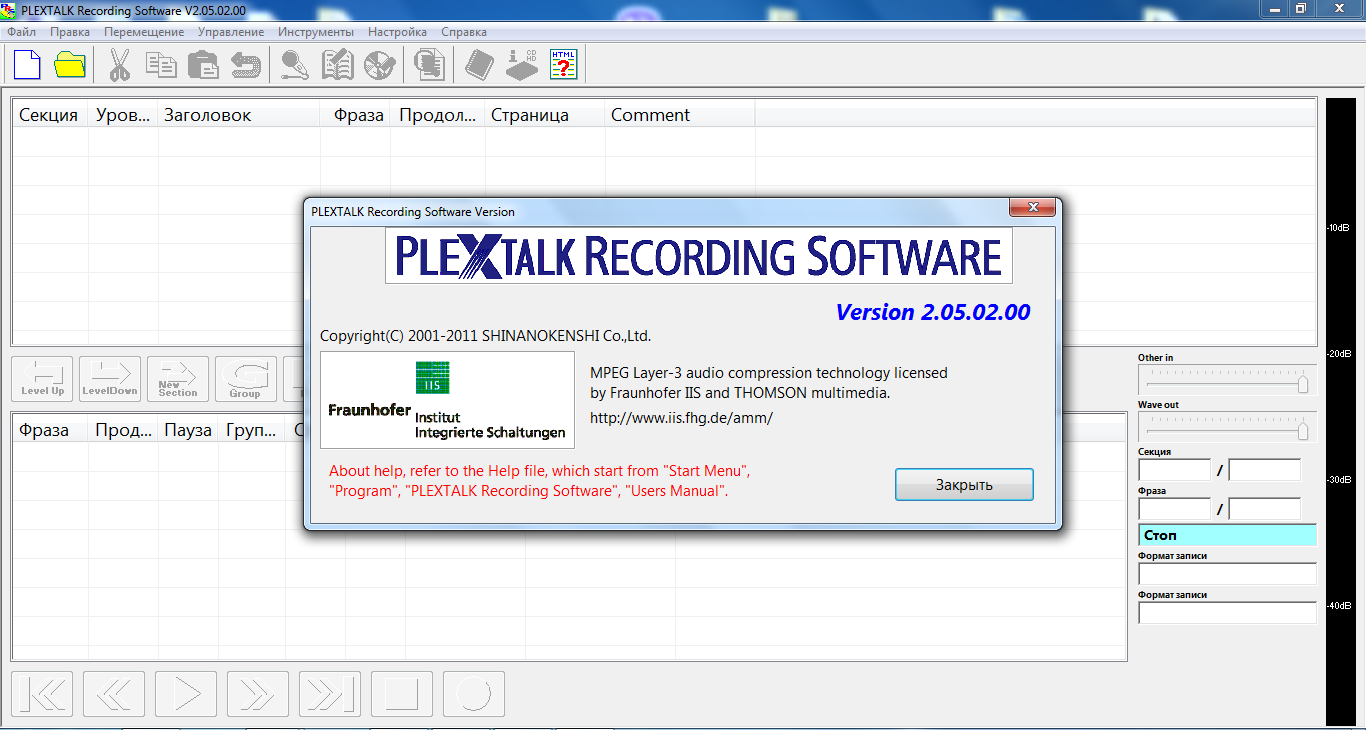 Для створення нової книги в DAISY форматі треба відкрити програму «Plextalk_recording».
Для створення нової книги в DAISY форматі треба відкрити програму «Plextalk_recording».Відкривається діалогове вікно «Вибрати дію» у цьому діалоговому вікні пропонується три варіанти відкриття:
1. відкрити проект DAISY «Open»,
2. створити проект DAISY “New»,
3. «DAISY import».
Природно, вибираємо «New» та підтверджуємо вибір натиснувши кнопку «ТАК (OK)».
Відкриється наступне діалогове вікно «Формат запису» у комбінованому списку, який складається з 10 пунктів (від PCM 44.1 kHz Stereo до MP3 16 kbps Mono) вам пропонується вибрати бітрейт та формат запису. Ставимо, приміром, «MP3 64 kbps Mono», якщо книга, яку ви робите має музичне та звукове оформлення, то для кращого звучання треба вибрати хоча б «MP3 128 kbps Stereo».
Відкриється наступне діалогове вікно «Введіть ім’я папки з проектом». Наступною дією нам пропонується назвати файл, яким небуть ім'ям. Називаєте файл, тільки англійськими літерами і замість пробілів ставте нижнє підкреслення.
Через огляд вибираєте, в яку папку будете зберігати файл, коли натиснете зберегти,
Відкриється нове діалогове вікно «Перевірка», де буде запитання: створити нову папку перед створенням книги? Натискаєте «ТАК (ОК)».
Тепер у нас відкрилося діалогове вікно «Інформація про книгу», де пропонується заповнити поля, їх є 14.
1. Назва. Там спочатку буде «Title». це назва книги, її і пишете, знову англійськими буквами і замість пробілу ставите нижнє підкреслення.
2. Автор. У цьому полі пишете автора також англійськими буквами і замість пробілу ставите нижнє підкреслення.
3. Видання джерела. Пишете назву видавництва друкованої книги, якщо знаєте, також англійськими буквами і замість пробілу ставите нижнє підкреслення.
4. Дата видання друкованої книги. Ставите дату рік, місяць, день, якщо знаєте.
5. ISBN. Заповнювати не обов’язково.
6. Ідентифікатор. Заповнювати не обов’язково.
7. Мова. У комбінованому списку виберіть мову, якою озвучена аудіокнига.
8. Кодування. В цьому комбінованому списку є тільки одна позиція. Заповнювати не обов’язково.
9. Видавництво звукової книги. Тут пишете назву видавництва звукової аудіокниги.
10. Дата створення звукової книги. Тут пишете дату створення звукової книги: рік, місяць, день.
11. Диктор. Тут пишете прізвище та ім’я диктора, який начитав аудіокнигу.
12. Виробник. Тут ви пишете виробника DAISY-книги фірму чи своє прізвище та ім’я також англійськими буквами і замість пробілу ставите нижнє підкреслення.
13. Жанр та зміст. Тут ви пишете жанр книги. У полі зміст можна нічого не писати.
Далі натискаємо кнопку «ТАК (OK)». Також це діалогове вікно «Інформація про книгу» можна відкрити за допомогою гарячих клавіш «Ctrl + I» в готовому проекті DAISY та відредагувати всі поля, про які сказано вище.
Наступним кроком є імпорт аудіо файлів в DAISY-книгу (програма підтримує файли у форматі MP3 та WAV).
Щоб запустити імпорт аудіо файлів потрібно зайти «Alt», потім «Інструменти», потім «Audio import».
Відкриється діалогове вікно «Налаштування функції запису», де можна налаштувати параметри конвертації аудіо файлів в Дезі-книгу їх там 9:
1. Пауза між фразами. Стаєте на комбінований список, в якому 10 пунктів (від 0.1 секунди до 1 секунди) по замовчуванню стоїть «0.4 секунди». У цьому полі нічого краще не міняти. Це налаштування впливає на тривалість фраз. Якщо поставити 0.2 або 0.3 секунди, то може вийти так, що деякі слова теж розділяться на частини, а якщо поставити більше, як «0.5 секунди», то фрази будуть занадто довгими.
2. Рівень шуму. У цьому комбінованому списку можна вибрати налаштування рівня шумів їх там 11. Якщо запис чистий, то вибираємо: рівень шуму: «(-40dB) Low». Якщо запис гучний, то «(-20dB) High», а можна залишити по замовчуванню «(-28Db) Normal».
3. Пауза між заголовками. Стаєте на комбінований список, у якому 6 пунктів (від нічого до 5 секунд). За замовчуванням стоїть «1 секунда». Дослідним шляхом я прийшов до того, що краще ставити «2 секунди». можна поставити 1 або 3 секунди, але в цьому випадку якщо стоїть 1 секунда, буде занадто багато заголовків, в яких знаходитиметься невелика кількість фраз. Якщо поставити 3 секунди, заголовків буде менше, але в заголовках буде розміщено дуже багато фраз. І шукати серед цієї безлічі фраз назви розділів, частин та інших заголовків не зовсім зручно. Та коли аудіокнига правильно начитана і кожен файл відповідає заголовку, частині, сторінці, то тоді можна ставити і «4 секунди» програма поділить заголовки згідно файлів, які імпортуються.
4. Створити новий аудіо файл. Цей комбінований список вказує на те, чи будуть створюватися нові файли при розбитті імпортованого аудіо файлу на маленькі фрази або файл залишиться в первісному вигляді, а розмітка q-мітками буде, знаходитися всередині файлу. Щоб кількість файлів в книзі не збільшувалася, вибираємо: «No».
5. Час для зупинки запису. В цьому комбінованому списку є 9 пунктів (від нічого до 5 хвилин) по замовчуванню стоїть «Нічого» його не треба змінювати.
6. Швидкість запису. В цьому комбінованому списку є 2 пункти (Normal speed (1x), Duble speed (2x)) по замовчуванню стоїть «Normal speed (1x)», нічого змінювати не потрібно.
7. Видалити DC offset. У даному комбінованому списку 2 пункти (On, Off) по замовчуванню стоїть «On», нічого змінювати не потрібно.
8. Підсилення звуку. У даному комбінованому списку 5 пунктів (від Off до +12 dB) по замовчуванню стоїть «Off», нічого змінювати не потрібно, але коли у вас тихий запис аудіо файлів, які ви імпортуєте можна поставити значення «+12 Db», але це не дуже допомагає.
9. Відкрити папку після створення книги. В цьому полі ви прописуєте де і яку папку треба відкрити після створення книги, але буде набагато легше перейти на наступну кнопку «Відкрити папку після створення книги» натиснути її. І перед вами відкриється діалогове вікно «Огляд папок» вказуєте там ще раз через огляд ту папку, в якій робите
Дейзі-книгу, тобто ту, де ви спочатку зберігали ім'я файлу. Вказали, натиснули «ТАК (ОК)», потім знову «ТАК (ОК)».
Тепер відкриється діалогове вікно «Налаштування аудіо імпорту», натискаємо кнопку «Вибір файлів» після чого відкриється діалогове вікно «Відкрити», в якому вам потрібно вибрати папку з імпортованими аудіо файлами. Стандартними засобами Windows. Там вибираємо папку, де розташована аудіокнига, яку ви хочете конвертувати у книгу DAISY.
Причому, якщо аудіокнига спочатку поділена не по файлах, а ще є й з підпапки,
то потрібно, щоб в одній папці були всі файли аудіокниги і йшли по порядку від початку до кінця та не мали однакових назв. Так от, коли через огляд знайшли папку з аудіокнигою, заходите в папку, за допомогою «Ctrl + A» виділяєте всі файли і тиснете на кнопку «Відкрити». Знову відкриється діалогове вікно «Налаштування аудіо імпорту» там тиснете кнопку «ТАК (ОК)». Відкриється діалогове вікно «Audio import», в якому тиснете кнопку «Почати» і чекаєте, поки не закінчиться імпортування. Відкриється діалогове вікно «Підтвердіть», в якому буде сказано аудіо імпорт завершено треба натиснути кнопку «ТАК (ОК)». Вашу книгу конвертовано в DAISY тепер її треба розбити на частини, глави, розділи, фрази.
Відкриття готового проекту.
Щоб відкрити готовий проект (DAISY-книгу), прослухати її чи редагувати розмітку відкриваємо програму «Plextalk_recording».
Відкривається діалогове вікно «Вибрати дію» у цьому діалоговому вікні пропонується три варіанти відкриття:
1. відкрити проект DAISY «Open»,
2. створити проект DAISY «New»,
3. «DAISY import».
Вибираємо 1. відкрити проект DAISY «Open». З’являється діалогове вікно «Відкрити», в якому шляхом стандартного огляду Windows ви знаходите потрібну папку в цій папці знаходите файл «Ncc.imdn» відкриваєте його натиснувши кнопку «Відкрити». І ви вже у DAISY-книзі, можете її просто слухати натиснувши «F5», зупинити «Space», або можна редагувати розмітку, як це робити читайте нижче.
Розбиття на частини, глави, розділи, фрази і т. д.
Після того, як книга конвертувалася, робимо розмітку по частинах, главах, розділах, параграфах, пунктах, сторінках.
У даній програмі є два вікна: верхнє, в якому розміщені заголовки і нижнє, в якому розміщенні фрази. Перехід між вікнами клавіша «Tab».
Тепер про те, як робити розмітку. Зазвичай у першій фразі, а перша фраза це і є перший заголовок йде автор, потім назва книги. Вони, наприклад, йдуть у вікні заголовків. Значить, стаємо «Стрілкою вгору» на автора, потім, утримуючи «Shift», тиснемо «Стрілку вниз», диктор говорить назву книги, таким чином, буде виділено два заголовки. Потім тиснемо «Ctrl + M», щоб ці два заголовки об'єднати. Програма запитає вас у діалоговому вікні, об'єднати ці заголовки, потрібно натиснути кнопку «ТАК (ОК)» клавішею «Enter».
Тепер виходить, що автор книги в заголовках, а назва вже у вікні фраз.
Значить, ставши на автора у вікні заголовків, тиснемо «Tab», щоб перейти у вікно фраз, там перша фраза також буде автор, значить, знову, затиснувши «Shift», тиснемо «Стрілку вниз», де наступною фразою буде назва книги. Після такого ж виділення знову тиснемо «Ctrl + M», тепер уже щоб об'єднати фрази, знову підтверджуємо «Enter». І таким чином вийде автор і назва книги в одному заголовку, заодно і однією фразою.
Якщо зустрічається, що після назви книги пішов подальший текст,
тоді таку фразу потрібно розділити. Тиснемо «Ctrl + P», потім «Стрілкою вправо» доходимо до того місця, де фразу потрібно поділити, коли це місце знайшли, тиснемо «Enter», програма запитає, справді, ви хочете розділити фразу, підтверджуєте «Enter».
Далі. Йдуть, наприклад, частини. Приміром, частина перша з назвою. Робимо аналогічно автору з назвою книги. Потім пішли глави. Якщо глава виявиться у вікні фраз, а не у вікні заголовків, стаємо на фразу глава перша, тиснемо «Ctrl + Q», програма запитає, чи дійсно хочете розділити секцію? Знову «Enter» для підтвердження. Тепер уже фраза розділ перший опиниться в заголовках. Але до другого розділу ще йдуть розмічені програмою заголовки. Значить, робимо так: стаємо у вікні заголовків на глава перша, потім, утримуючи «Shift», тиснемо «Стрілку вниз» до тих пір, поки не скаже глава друга, тоді, не відпускаючи «Shift», тиснемо раз «Стрілку вгору», щоб глава друга не було виділено, потім «Ctrl + M» для об'єднання цих всіх заголовків і природно, підтверджуємо «Enter». І ось тепер вийшло, що після заголовка глава перша, наступним заголовком буде глава друга. Ось приблизно так робиться розмітка. Розмітка робиться по частинах, главах, розділах, параграфах, пунктах, сторінках, та інш., якщо вони є в книзі.
Буває так, що є тільки автор і назва книги, а ніяких навіть глав немає. Значить, об'єднуємо автора з назвою книги в одну фразу і один заголовок, потім стаємо у вікні заголовків на об'єднану фразу автора з назвою, там натискаємо «Ctrl + A» виділяється все, що розміщено у вікні заголовків «Ctrl + M» підтверджуємо клавішею «Enter» об'єднуємо все, що є в заголовках. Але це об’єднання не є дуже зручним для читання, тому що вся книга буде об’єднана в один заголовок і в одному заголовку може бути декілька тисяч фраз, якщо книга має тривалість п’ять годин і більше. Тому такі книги, які не мають ні частин, ні глав, ні розділів, ні параграфів для зручнішого читання у DAISY-форматі треба розбивати на приблизно рівні частини по часу звучання, щоб один заголовок мав 10, 15, 20, чи тридцять хвилин не більше.
Розбиття фраз на частини.
Розбиття фраз робиться за допомогою «Ctrl + P», доходимо стрілкою вправо, або, якщо перейшли, повернутися стрілкою вліво до потрібного місця, наприклад, глава перша, назва така то, потім натиснути два рази «Enter», щоб фраза з главою та її назвою відокремилася від фрази з подальшим текстом. Над розбиттям фраз треба трошки посидіти і набити руку тоді все вийде на відмінно.
Позначення сторінок та заголовків.
Сторінки потрібно позначати у підручниках, науковій літературі, покажчиках, довідниках, енциклопедіях і т. д. У художніх книгах позначення сторінок не обов’язкове, але якщо це можна зробити, то це допоможе читачу такої книги краще та швидше в ній орієнтуватися.
Отже, як позначати сторінки: Стаємо на фразу, з якої починається сторінка натискаємо «Enter», відкриється діалогове вікно «Параметри фрази» і вам повідомить програма «Встановіть параметри фрази, сторінка» ви стоїте на комбінованому списку з 5 пунктів:
1. «No Page».
2. «Auto Page».
3. «Manual Page».
4. «Front Page».
5. «Special Page».
З назв англійською все зрозуміло, яка має бути сторінка.
Вибираємо 3. «Manual Page», переходимо «Tab» у друге поле і вам скаже «Номер сторінки» там пишемо цифрами номер сторінки. Інші поля пропускаємо та тиснемо кнопку «ТАК (ОК)». Сторінку поставлено. І так на кожній фразі, з якої починається сторінка.
На заголовку натиснувши клавішу «Enter» відкриється діалогове вікно «Властивості заголовка» також можна підписувати такі поля: рівень, відтворити, дати назву заголовку, додати коментар та інше.
Розмітка рівнів заголовків.
Після того, як у сконвертованій книзі, зробили розмітку, наприклад по книгах, частинах, главах, параграфах, пунктах. Потім потрібно поставити рівень цим заголовкам: назва книги першим рівнем, якщо є книги, то також першим, частини також першим, глави другим, параграфи третім і т. д. до шести рівнів.
Природно, якщо в книзі тільки глави, значить, назва книги це заголовок першого рівня, а глави вже другого. А робиться це так: за допомогою «Ctrl + A» виділяємо всі заголовки, потім за допомогою «Shift + F11» ставимо, наприклад, третій рівень, тобто спочатку всі заголовки стоять першими рівнем, значить, щоб зробити третій рівень, «Shift + F11» потрібно натиснути двічі, можна, не відпускаючи «Shift», два рази натиснути «F11». програма буде говорити, який рівень. Потім піднімаємося на початок книги, де є автор з назвою ставимо першим рівнем, натискаючи вже просто «F11», поки програма не скаже, що це перший рівень, потім, наприклад, йде книга, залишимо їй теж першим рівнем, теж тиснемо «F11», поки не дійдете до першого рівня. Потім йде частина, на ній «F11» тиснемо, поки не скаже, що це перший рівень. Потім йдуть глави. На них натискаємо «F11» доти коли не скаже другий рівень. Потім йдуть параграфи тут міняти нічого не потрібно, так як вони і так залишаються третім рівнем, як були спочатку всі заголовки.
І так йдемо стрілкою вниз по главах, як тільки попадеться книга, ставимо їй знову перший рівень, потім частини також перший рівень, потім глави другий рівень, потім параграфи і знову не чіпаємо хай залишаються третім рівнем. І так до кінця книги.
Зберігання книги.
Коли це все проробили, книгу потрібно зберегти за допомогою клавіш «Ctrl + B», тоді відкриється діалогове вікно «Створення книги» і вас запитає «Іде створення книги» ви натискаєте кнопку «Почати». Коли закінчиться створення книги програма вам повідомить «Створення книги завершено» і ви натискаєте кнопку «ТАК (ОК)».
Нумерація файлів при цьому не зміниться, а ось заголовків стане стільки, скільки в книзі є книг, частин, глав, і т. д., або не обов'язково всього відразу, якщо у книзі тільки глави, значить, легше буде робити розмітку.
Автор статті Петро Поліщук.
